Conocemos el proceso para elaborar una historia y poder contarla en imágenes. Se explicó en la entrada de (2014 octubre) “CÓMO ESCRIBIR UN GUION PARA UN ANUNCIO DE TELEVISIÓN”.
Las pautas son las mimas; puedes cambiar su orden, pero
si quieres tener un buen guion para tu Stop Motion debes cumplirlas:
1.- ¿A quién va dirigido?
2.- ¿Qué tiempo de duración va a tener?
3.- ¿Cuál es la idea principal?
4.- ¿Cómo es la historia que desarrolla la
idea? (sinopsis).
5.- ¿Cómo vas a hacer para llegar a la
gente?
6.- Reflexión.
7.- Escribir el guion literario.
8.- Concretar el guion técnico.
9.- Realizar un storyboard.
10.- El plan de rodaje.
Ya hemos hecho todo lo del guion y hemos tomado las
fotos.
Como dije y vuelvo a recordar, el mínimo de
fotografías para que el movimiento sea más o menos natural es de 8 fotos para cada segundo. Cuantas más fotos para cada
segundo hagas más naturalidad tendrá tu Stop Motion. Si queremos que nuestro
trabajo dure un minuto tenemos que hacer 480 fotos (8
f/s x 60s)
Ahora hay que resolver las cuestiones técnicas de los programas de edición de vídeo,
como por ejemplo: Premiere.
1.- Reducir el tamaño de ,las fotos con una acción de photoshop.
2.- Automatizar la acción para que cambie la resolución de todas nuestras fotos.
3.- Concretar el tiempo de duración de cada una de ellas.
4.- Importar las fotos al proyecto.
El primer problema que
te vas a encontrar es que
las cámaras de fotos actuales, incluso los teléfonos móviles, pueden hacer fotos con diferente resolución.
Si
hemos puesto en nuestra cámara de fotos o móvil una resolución
menor a la debida para el proyecto Premiere, al importar dicha imagen al
programa se verá pequeña. Tendremos parte de la pantalla en negro y si la
escalamos (agrandándola), para que llene la pantalla, la
calidad del vídeo se verá mermada.
Así
que mejor hacemos las fotos con buena calidad y luego
las adaptamos a nuestras necesidades.
Probablemente
nuestra cámara tenga una resolución alta y haga
fotografías de 4,6, 8 e incluso 12 Megas. Lo que quiere decir que la imagen
tiene a partir de 2240x1680 píxeles (4M), 2.396x3198 píxeles (6M),
etc. En
consecuencia, sólo aparece una parte de ellas en el monitor. El tamaño es
demasiado grande para que se ajuste a nuestra pantalla y Premiere pueda mover
con fluidez las cientos de fotos que necesitamos para el Stop Motion. Por lo tanto, debemos
escalarlas, es decir, ponerlas a la dimensión adecuada a nuestro
proyecto Premiere para poder verlas completas.
Algunos
programas escalan automáticamente y adecuan el tamaño de la imagen al tamaño de
la pantalla, pero no cambian la resolución de la foto, por lo que le estamos
dando mucho trabajo al programa y puede que no funcione adecuadamente.
A
nivel aficionado, para que el proyecto funcione correctamente, deberíamos poner
un tamaño de 720
x 576 píxeles para proyectos PAL, con una resolución tal que nos dé
como resultado una fotografía de 500 a 800 k.
Este
trabajo de adecuación de tamaño de las fotografías se puede hacer en Photoshop.
Los
pasos a seguir en Photoshop serían:
1.-
crear una acción y
2.-
decirle al programa que automatice en lote dicha acción.
1.-
Crear una acción en Photoshop.
Las acciones de Photoshop son muy útiles cuando se tiene que realizar un mismo proceso repetidas veces sobre distintos archivos gráficos. Photoshop dispone de un medio para grabar ese proceso, de modo que podamos aplicarlo a tantos archivos como deseemos.
Imaginemos, como es nuestro caso, que tenemos 500 fotos y queremos cambiar su tamaño. Sería engorroso repetir el mismo proceso sobre todas las imágenes, una a una, realizando todos los pasos sobre cada imagen. Sin embargo, si grabamos dicho proceso en una acción con todos los pasos que queremos realizar, luego podremos aplicarlo con un clic a todas las imágenes que necesitemos.
1.1.- Antes de empezar la acción debemos
tener abierta una foto de las que queremos reducir: “Archivo – Abrir” y
tomamos, por ejemplo, la primera foto de la serie.
1.2.- La ventana "Acciones" debe estar junto a la de Historia, capas,etc. si no la vemos en la
pantalla de Photoshop, podemos mostrarla desde el menú "Ventana - Acciones".
1.3.- Para grabar una acción tenemos que crear una acción nueva, desde la ventana de acciones, apretando el botón en forma cuadrada con otro cuadrado pequeño dentro. Mirar la imagen siguiente:
1.3.- Para grabar una acción tenemos que crear una acción nueva, desde la ventana de acciones, apretando el botón en forma cuadrada con otro cuadrado pequeño dentro. Mirar la imagen siguiente:
Si no nos deja grabar es porque antes debemos haber hecho una carpeta o
grupo que contenga la acción. Lo cual se hace pulsando la carpeta que está
junto al botón de acción nueva antes descrito.
Una vez hecho esto, al crear la acción nos
pide el nombre que le vamos a dar a la misma. Es bueno poner algo
representativo, para acordarse luego de qué se trata, pero en cualquier momento
podemos cambiar el nombre. Una vez creada la nueva acción se muestra entre la
lista de acciones y queda activa la grabación de la acción mostrándose
encendido el botón rojo.
1.4.- Ahora que está activa la grabación podemos hacer cuantas cosas queramos con Photoshop que se irán memorizando en la acción nueva.
Para comenzar, estando el botón rojo activo, vamos a “imagen –
tamaño de imagen” y ponemos las medidas que creamos oportunas.
En cualquier momento, si deseamos hacer alguna cosa
que no quede memorizada en la acción, podemos detener la grabación apretando al
botón cuadrado que está junto al punto rojo que indica que estamos grabando. Si no necesitamos
parar, no tocamos nada y seguimos.
En nuestro caso vamos a cambiar el tamaño de la imagen para alterar sus dimensiones y que se adecuen a las medidas de Premiere, que, como hemos dicho, serán, idealmente: 720x576 píxeles.
Sin embargo, tanto la proporción de nuestra foto como
la de Premiere, puede ser diferente.
Entonces, podemos optar por conservar la anchura
(720px) o la altura (576px) que nos interese, aunque cuando llevemos las
imágenes a Premiere nos quede en negro una parte de la pantalla, bien por los
lados (derecha e izquierda), bien por arriba y abajo.
1.5.- El último paso que tenemos que hacer es guardar.
Veremos que cuando vamos a “guardar como” nos
sale otra ventana de opciones JPEG en la que podemos subir o bajar la calidad
de nuestra foto. Como se indicó, hay que ponerla entre 500 y 900 k.
Podríamos realizar tantos pasos como deseemos, no importa que herramientas o comandos sean, se irán grabando en la acción uno tras otro.
1.6.- Una vez realizados los pasos deseados simplemente detenemos la grabación pulsando el botón cuadrado y la acción queda almacenada.
……………………………………………………………………………………………….
Aunque a nosotros nos interesa aplicar la acción que
hemos creado a las 500 fotos de nuestra
carpeta para el Stop Motion, ya que se ha explicado cómo se crea una acción,
vamos a terminar exponiendo cómo se ejecuta para una sola foto.
Ejecutar una acción de Photoshop
Una vez ha sido creada la acción y grabados todos los pasos a realizar podemos ejecutarla sobre cualquier otro archivo que tengamos abierto. Para hacer esto es tan simple como apretar el botón de ejecución de la acción.
Una vez ha sido creada la acción y grabados todos los pasos a realizar podemos ejecutarla sobre cualquier otro archivo que tengamos abierto. Para hacer esto es tan simple como apretar el botón de ejecución de la acción.
Con ello se ejecutarán todas las acciones grabadas dentro de la acción de Photoshop sobre el archivo que tenemos abierto y activo.
Como vemos, las acciones de Photoshop son fáciles de crear y ejecutar. Nos pueden ayudar mucho y hacernos la vida más simple cuando tenemos que ejecutar acciones repetitivas sobre varios archivos.
……………………………………………………………………………………………………………………….
Ya
hemos creado la acción, nos queda pedirle al programa que convierta todas las
fotos de la carpeta. Para ello debemos:
2.- Automatizar la acción
Para
ello pulsamos archivo > automatizar > lote. Nos sale una
ventana que nos pide qué acción queremos ejecutar, la seleccionamos; en nuestro
caso el nombre que hayamos elegido, por ejemplo: “reduccir tamaño 720 x 576”.
Se trata de un panel con varias opciones
que seleccionaremos según nuestras necesidades:
Acción: seleccionaremos la
acción que acabamos de crear.
Origen: examinaremos y seleccionaremos la carpeta donde se encuentran las fotografías a las que vamos a aplicar la acción.
Destino: dos opciones muy importantes:
- Guardar y cerrar: que
sobrescribe las fotos anteriores (se utiliza en caso de que no nos interesen las
fotos que tenemos sin modificar).
- Carpeta: en caso de que deseemos guardar las fotos modificadas en una ubicación distinta a las de origen conservando las anteriores. Si seleccionamos esta última opción deberemos establecer una nomenclatura para las fotos nuevas que se creen. Esto se hace desde el cuadro "Nombre de archivo" donde estableceremos un nombre (p. ej. fotoretocada) y una extensión a elegir en el desplegable (p. ej. "número consecutivo de 1 dígito").
Una
vez seleccionada la carpeta de origen y la de destino, que será una carpeta que
ya creamos para ello, pulsamos OK y Photoshop se pone a trabajar cambiando la
resolución de nuestras fotos.
Hemos
llegado a la última de las operaciones:
DURACIÓN PREDETERMINADA DE IMAGEN FIJA.
Para
hacer un STOP
MOTION, además de bajar la resolución de nuestras fotos al tamaño que
hayamos establecido para el proyecto, tenemos que determinar la duración en la
línea de tiempo de cada una de ellas. La duración predeterminada por defecto en
Premiere para cada foto es de 6 segundos, es decir, 150 fotogramas (25
fotogramas por segundo).
La duración que tienen estas imágenes estáticas podemos cambiarla en EDICIÓN, PREFERENCIAS, GENERALES, en DURACIÓN PREDETERMINADA DE IMAGEN FIJA.
Una
velocidad adecuada para que el movimiento parezca natural es de 8 f/s. Por lo
tanto, si queremos que pasen 8 fotografías por segundo tenemos que poner en el
casillero de duración predeterminada de imagen fija a 3 fotogramas (3 x 8 = 24
que son, más o menos, los fotogramas que pasan por segundo).
Hemos
pasado de 150 a 3 fotogramas de duración de cada
imagen fija, es decir, de 6 segundos a 1/8 (0`125) de segundo.
Si
quisiéramos que la imagen fuera un poco más lenta, que pasaran menos
fotografías fijas por segundo, por ejemplo 5, tendríamos que poner en la
duración predeterminada de imagen fija 5 fotogramas. Es decir, si un segundo
son 25 fotogramas y nuestra imagen fija la hemos puesto a 5 fotogramas,
en un segundo pasarían 5 fotografías.
Recordad
que en un proyecto PAL un segundo tiene 25 frames (fotogramas), mientras que en
un proyecto NTSC un segundo consta de 30 frames.
Una
vez convertidas las fotos y adecuado el tiempo de duración de cada una de ellas
ya podemos importarlas.
Á
veces, al importar tantas fotografías, éstas se desordenan, por lo que debemos
echarles un vistazo antes de llevarlas a la línea de tiempo. Como normalmente
todo está bien, las seleccionamos y colocamos en la pista de vídeo.
Comprobamos que la sucesión de imágenes concuerda, que la
velocidad es la adecuada y ya podemos hacer la película pulsando archivo > exportar >
medios. Ponemos el nombre y dónde queremos guardar el trabajo y
¡ya está!



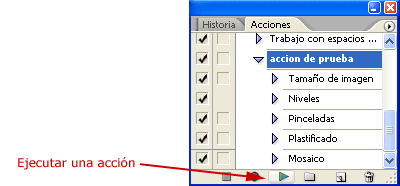


No hay comentarios:
Publicar un comentario